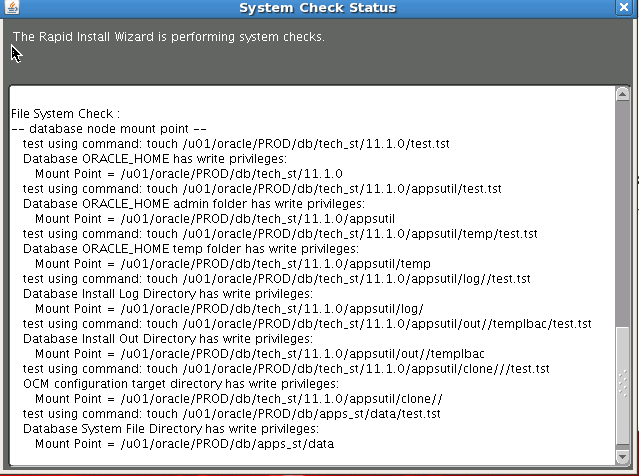1.
ADICIONAR
UN IDIOMA AL E BUSINESS SUITE R12
Ahora adicionaremos el idioma español latino a E-
Business Suite.
Tareas de
pre instalaciónDebemos aplicar el parche 8576725 para la versión 12.1.1 de R12.
Descomprimimos el parche e ingresamos a su directorio.
[oracle@cr12 ESA]$ unzip
p8576725_12.1.0_R12_GENERIC.zip
[oracle@cr12 ESA]$ cd 8576725/
Ahora aplicaremos el parche en modo
caliente, es decir sin bajar la capa de aplicación.
Antes de aplicar debemos setear las
variables de ambiente del nodo de aplicación.
[oracle@cr12 8576725]$ .
/u01/oracle/PROD/apps/apps_st/appl/APPSPROD_cr12.env
[oracle@cr12 8576725]$ adpatch options=hotpatch
El password de system por defecto es
manager.
El password de apps por defecto es apps.
Como es el primer parche que aplicamos va
empezar a generar Snapshot y puede tardar un par de minutos.
Casi al finalizar el asistente nos pedirá
la ruta y el nombre del parche.
Al finalizar debería salir que el auto
patch fue compleado.
Continuando con las tareas pre instalación
del Idioma debemos configurar la adición del nuevo en la aplicación.
Se debe ingresar a la aplicación E-Business
Suite con el usuario SYSADMIN, el passwor de sysadmin.
Ingresamos a la responsabilidad “System
Administration” luego a menú Oracle “Aplications Manager “y seleccionamos la
opción “Dashboard”.
Una vez ingresado a “Dashboard” debemos
ingresar a “site Map” y hacer click en
“License Manager”
Ahora debemos ingresar a la opción
“Languages”
Luego nos visualizara una lista de
lenguajes que soporte el EBS, para nuestro ejemplo chequeamos “Latin American
Spanish”
Presionamos el botón Next, Seleccionamos el nuevo lenguaje adicionado.
Para finalizar hacemos click en el botón
“Submit”
Luego nos visualizara que fue configurado
de forma correcta el nuevo idioma
Para descargar el idioma demos ingresar a
la página https://edelivery.oracle.com/
Filtramos la búsqueda con los parámetros:
“E-Business Suite” y “Linux x86-64”
Luego seleccionamos Oracle E-Business Suite Release 12.1.1
(with NLS Supplement) Media Pack for Linux x86-64
Al ingresar nos visualizar una lista de
idiomas incluyendo los instaladores de EBS, para nuestro ejemplo debemos descargar
“Oracle E-Business Suite NLS Release 12.1.1 - Latin American Spanish”.
Luego de descargar el instalador ya está
listo para instalar el nuevo idioma.
1.
Debemos setear las variables de ambiente
[oracle@cr12 ~]$ .
/u01/oracle/PROD/apps/apps_st/appl/APPSPROD_cr12.env
2.
Se recomienda bajar el servicio de la capa de aplicación,
para ello ingresaremos al directorio de scripts.
[oracle@cr12 ~]$ cd
$ADMIN_SCRIPTS_HOME
Con el script adstpall.sh parar los servicios de la capa de aplicación,
los credenciales son apps/apps
Al final nos tiene que mostrar el servicio fue parado.
3.
Debemos cambiar la aplicación a modo de
mantenimiento con la herramienta “adadmin”
[oracle@cr12 ~]$ adadmin
Your default directory
is '/u01/oracle/PROD/apps/apps_st/appl'.
Is this the correct
APPL_TOP [Yes] ? Yes
Filename [adadmin.log] :
18042013.log
You can be notified by
email if a failure occurs.
Do you wish to activate
this feature [No] ? No
Please enter the
batchsize [1000] :
Is this the correct
database [Yes] ?
Enter the password for
your 'SYSTEM' ORACLE schema:manager
Enter the ORACLE
password of Application Object Library [APPS] :
Seleccionamos la opción ” 5. Change Maintenance Mode”
Ahora seleccionamos la opción “
1. Enable Maintenance Mode”
Luego volvemos al menu principal de la herramienta para seleccionar la
opcion “ 4. Maintain Applications
Database Entities menu”
Seleccionamos la opcion “ 3. Maintain multi-lingual tables”
Esto demorará un par de minutos.
Una vez terminado podemos salir de la herramienta “adadmin”
4.
Ahora procedemos a descomprimir el parche V16175-01.zip,
esto tomara un par de minutos.
[oracle@cr12 ESA]$ unzip V16175-01.zip
5.
Ingresamos al directorio que descomprimo para
aplicar el parche “u6678700.drv”
[oracle@cr12 ESA]$ cd 6678700_ESA/
Usaremos el asistente “adpatch” para aplicar el parche, a continuación
los pasos:
[oracle@cr12
6678700_ESA]$ adpatch
Your default directory
is '/u01/oracle/PROD/apps/apps_st/appl'.
Is this the correct
APPL_TOP [Yes] ?Yes
Filename [adpatch.log] : 6678700_ESA.log
You can be notified by
email if a failure occurs.
Do you wish to activate
this feature [No] ? No
Please enter the
batchsize [1000] :
using ORACLE executables
in '/u01/oracle/PROD/apps/tech_st/10.1.2'.
Is this the correct
database [Yes] ? Yes
Enter the password for
your 'SYSTEM' ORACLE schema:manager
Enter the ORACLE
password of Application Object Library [APPS] :apps
The default directory is
[/u01/parches/ESA/6678700_ESA] :
Please enter the name of
your AutoPatch driver file : u6678700.drv
Enter the number of
parallel workers [8] : 16
Al finalizar nos debe mostrar que fue completado de forma correcta.
También podemos revisar el log de tareas realizadas, en la ruta:
/u01/oracle/PROD/apps/apps_st/appl/admin/PROD/log/6678700_ESA.log
Después de esperar varias y varios minutos, ya tenemos instalador el
parche del idioma.
Tenemos que deshabilitar el modo de mantenimiento con la herramienta
“adadmin”, como ya sabemos cómo ingresar solo explicare los pasos para el
cambio.
Seleccionamos la opción “ 5. Change Maintenance Mode”
Luego seleccionamos la opción “
2. Disable Maintenance Mode”
6.
Inicia los servicios del nodo de aplicaciones,
como ya tenemos seteado las variables de ambiente podemos utilizar para
ingresar al directorio de los scripts.
[oracle@cr12 ~]$ cd
$ADMIN_SCRIPTS_HOME
[oracle@cr12 scripts]$ adstrtal.sh
El usuario es apps y el password también es apps.
Al final nos debe mostrar el siguiente resultado status 0.
Bueno nos queda verificar ingresando http://cr12.ticservice.com:8000/ y
como se ve en la imagen de abajo ya tenemos la opción “Español Latinoamericano”
Nota de referencia: Oracle Applications NLS
Release Notes, Release 12.1 [ID 788053.1]
Ya
saben se vale comentar.
Saludos,
A-Z
Saludos,
A-Z