2.
UTILIZANDO
RAPID INSTALL E BUSINESS SUITE
Debemos descargar los
instaladores de la siguiente dirección https://edelivery.oracle.com/
Al ingresar nos pedirá
autentificarnos, luego pedirá aceptar los términos y restricciones ahí solo
debes chequear las dos opciones y hacer click en el botón continuar.
Ahora debemos filtrar el Producto
y la plataforma, luego debemos hacer click en el botón filtrar.
Debemos descargar primero “Oracle
E-Business Suite Release 12.1.1 Media Pack for Linux x86-64-bit” que pesa como
53G luego debemos descargar “Oracle Strategic Network Optimization 12.1.3
standalone Media Pack” que pesa como 1.1G
Debemos crear una carpeta llamada u01 en la raíz, luego
dentro de u01 crear la carpeta stage, será el lugar donde se debe copiar los
instaladores.
Importante: Se
debe tener por lo menos 180GB de espacio, son 54GB para el instalador y como
125 GB para el EBS.
Una vez descargado todas los
instaladores debemos descomprimir y organizar las carpetas de la siguiente
manera:
Importante: Antes de continuar debemos bajar el parche “Patch
8639046”, luego reemplazamos la toda la carpeta startCD por el parche 8639046.
Debemos ingresar al directorio “/u01/stage/startCD/Disk1/rapidwiz”
[oracle@cr12 ~]$ cd /u01/stage/startCD/Disk1/rapidwiz
Limpiar las variables de
ambientes.
[oracle@cr12 rapidwiz]$ unset ENV
Asignar permiso de ejecución a
los siguientes archivos:
[oracle@cr12 rapidwiz]$ chmod 775 rapidwiz
[oracle@cr12 rapidwiz]$ chmod 775 bin/runWizard.sh
[oracle@cr12 rapidwiz]$ chmod 775 jre/Linux_x64/1.6.0/bin/java
[oracle@cr12 rapidwiz]$ chmod 775 bin/adchkutl.sh
[oracle@cr12 rapidwiz]$ chmod 775 bin/riwTDBup.sh
Ahora ingresamos por VNC al servidor para visualizar las
pantallas de la instalación (este pasa no es necesario si tiene acceso visual
al servidor).
Una vez dentro del servidor de modo grafico debemos abrir
una terminal.
Debemos ejecutar el instalador con el siguiente comando:
[oracle@cr12 ~]$ cd
/u01/stage/startCD/Disk1/rapidwiz
[oracle@cr12 rapidwiz]$ ./rapidwiz
Ahora empieza la instalación con
el asistente.
Podemos visualizar los
componentes que se instalaran con el asistente.
Hacemos click en el botón NEXT.
Debemos definir que instalación
vamos a realizar: Upgrade ó una instalación inicial. En nuestro caso debemos
seleccionar la opción “Install Oracle Application Release 12.1.1”.
Este paso se puede podemos
obviarlo. Hacemos click en el botón NEXT.
Seleccionamos la opción “Create a
new configuration” para una instalación de cero.
En esta opción nos permite
configurar los puertos con los cuales va trabajar el EBS (para cambiar los
puertos hacer click en el botón “Edit Ports”), para esta instalación se
utilizará los puertos por defecto.
El instalador de EBS permite
crear una base de datos DEMO llamado VISION, para nuestro caso seleccionaremos
la opción “Fresh Database”.
Como se ve en la imagen de abajo
podemos definir la Instancia, los grupos de usuario del sistema operativo
(definidos en la primera de este manual) y el directorio donde se va instalar,
en nuestro caso debe estar direccionado al directorio “/u01/oracle/PROD”.
Los campos Host Name, Domain Name y Operating System son tomados por defecto
de la configuración del sistema operativo.
Podemos visualizar los
directorios principales de la instalación de la dase de datos, al hacer click
en el botón “Edit Paths”
Debemos seleccionar el tipo de
licencia que deseamos instalar, Debemos seleccionar la opción “Suite Licensing”
el cual tiene un grupo de productos a instalar.
Dependiendo del tipo de licencia
que se adquiera podemos seleccionar más productos.
Debemos seleccionar el país para
adicionar las locaciones correspondientes.
Seleccionamos los idiomas que se
va instalar.
Nodo de APPS.- Desde este punto
empieza la configuración del nodo de aplicaciones. Como se ve en la imagen de abajo toma los
valores del S.O. y el directorio “u01”. La instalación que se está realizando
es para que ambos nodos tanto de DB y APPS estén en un mismo servidor.
También se puede visualizar los
directorios principales de la instalación, haciendo click en el botón “Edit
Paths”. Se recomienda dejar los valores por defecto.
A continuación se visualiza los
dos nodos tanto de base de datos y el de aplicaciones. También se puede
registrar más nodos de aplicación, con la opción “Add Server”
Al hacer click en el botón “Next”
empezara a realizar una verificación de los prerrequisitos para la instalación.
Es importante a ver asignado todos los permisos correspondientes a los archivos
para la ejecución.
Luego de la revisión se tiene
listo para la instalación.
Hacer click en el botón “Next”
para ver las configuraciones realizadas para la instalación.
Al continuar con la instalación
nos visualizará una alerta si deseamos empezar a instalar, como ya está todo
listo hacemos click en el botón “Yes”.
Ahora nos queda esperar.
Para finalizar nos mostrar una
pantalla con todas las validaciones post la instalación:
Al final tendremos un reporte de
la configuración instalada.
Ahora podemos abrir la aplicación
haciendo click en la opción “Connect to Oracle Applications Release 12.1.1”,
luego hacemos click en el botón “Finsh”
Para auntentificarnos y validar
que todos los servicios están correctos podemos usar la cuenta
sysadmin/sysadmin
Una vez ingresado debemos ir a la
responsabilidad “System Administrator” luego a la opción “Dashboard”
Una vez ingresado a la “dashboard”
deberíamos tener los servicios arriba como se ve en la imagen de abajo.
Libro de Referencia:
Oracle® Applications
Installation
Guide: Using Rapid Install
Release 12.1 (12.1.1)
Part
No. E12842-02






















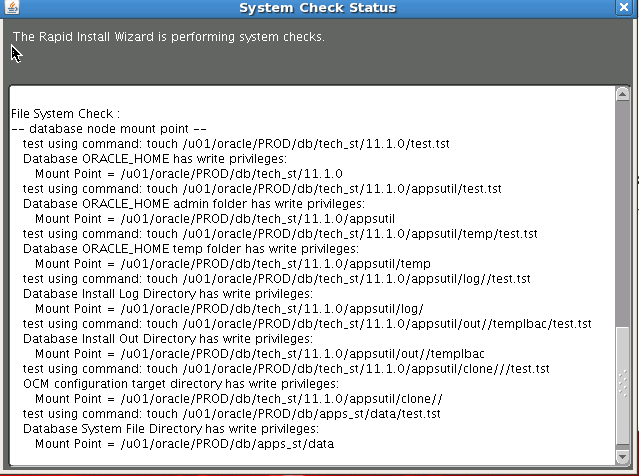









No hay comentarios:
Publicar un comentario